On this page
Custom domains
By default a project can be reached at its preview URL, which is
$PROJECT_ID.deno.dev, e.g. dead-clam-55.deno.dev. You can also add a custom
domain by following the instructions below.
Step 1: Add your custom domain in the Deno Deploy dashboard Jump to heading
-
Click the "Settings" button on the project page, then select "Domains" from the sidebar.
-
Enter the domain name you wish to add to the project and press "Add." Note that you must own the domain that you want to add to a project. If you do not own a domain yet, you can register one at a domain registrar like Google Domains, Namecheap, or gandi.net.
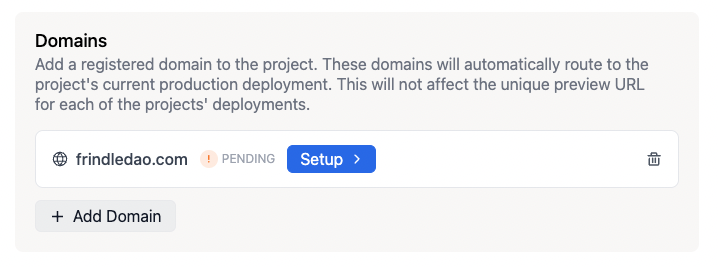
-
The domain is added to the domains list and will have a "setup" badge.
-
Click on the "setup" badge to visit the domain setup page, which will display the list of DNS records that need to be created/updated for your domain.
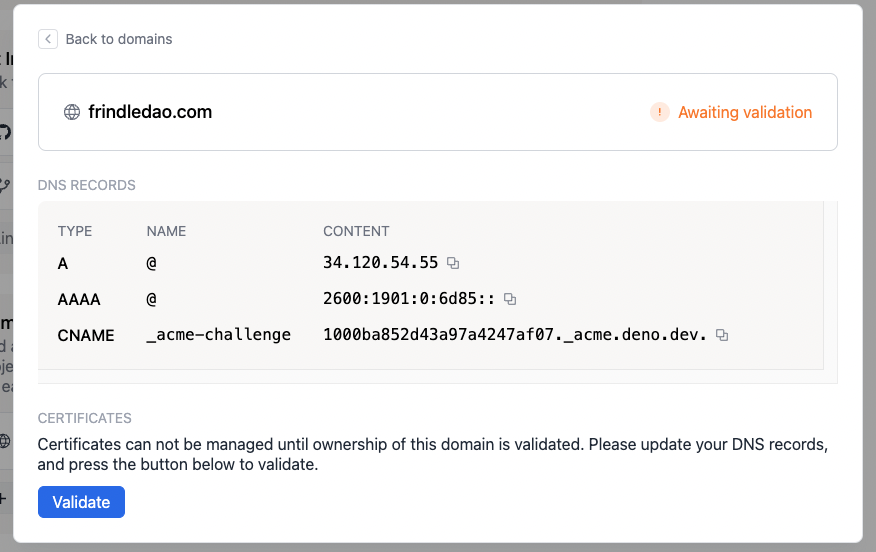
Step 2: Update your custom domain's DNS records Jump to heading
Go to the DNS configuration panel of your domain registrar (or the service you're using to manage DNS) and enter the records as described on the domain setup page.
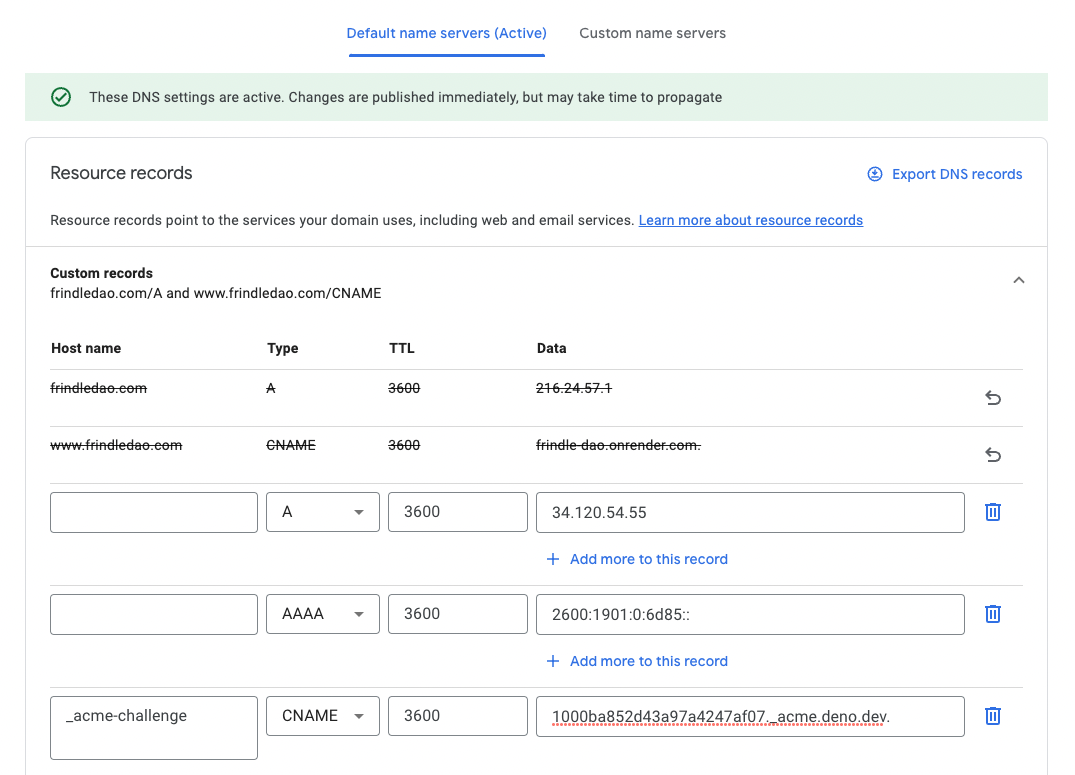
Step 3: Validate that the DNS records have been updated Jump to heading
Go back to the Deno Deploy dashboard and click the Validate button on the domain setup page. It will check if the DNS records are correctly set and if so, update the status to "Validated, awaiting certificate provisioning."
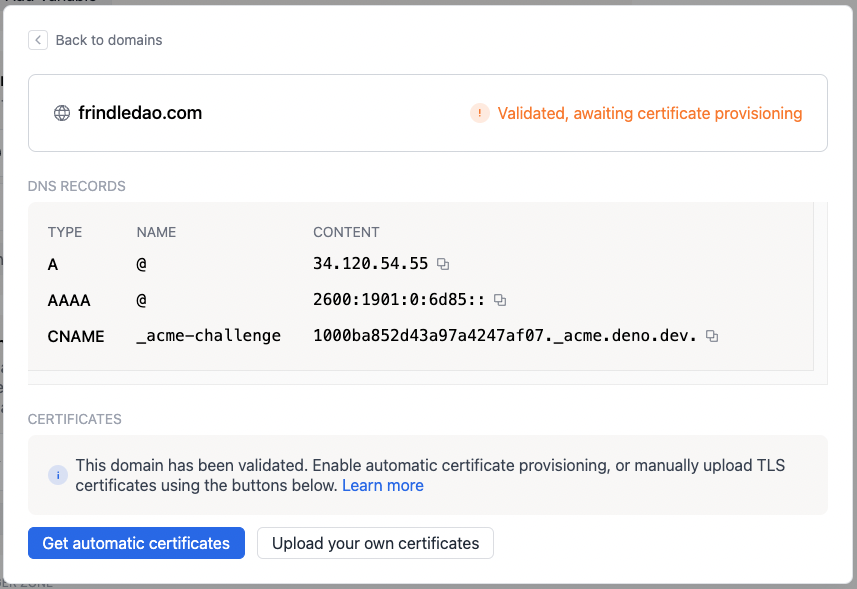
Step 4: Provision a certificate for your custom domain Jump to heading
At this point you have two options. 99% of the time, you should choose the first option.
-
Let us automatically provision a certificate using Let's Encrypt.
To do this, press the Get automatic certificates button. Provisioning a TLS certificate can take up to a minute. It is possible that the provisioning fails if your domain specifies a CAA record that prevents Let's Encrypt from provisioning certificates. Certificates will be automatically renewed around 30 days before the certificate expires. When you have been issued certificates successfully, you will see a green checkmark like this:
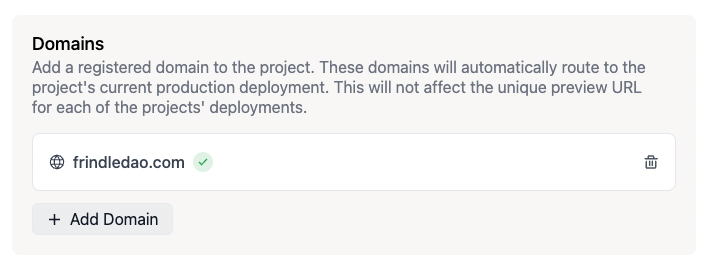
-
Manually upload a certificate and private key.
To manually upload a certificate chain and private key, press the Upload your own certificates button. You will be prompted to upload a certificate chain and private key. The certificate chain needs to be complete and valid, and your leaf certificate needs to be at the top of the chain.